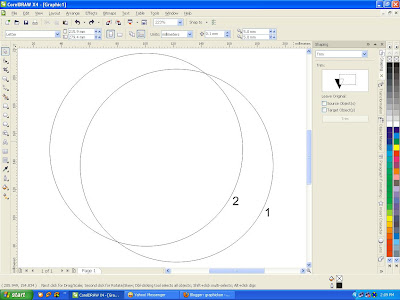Corel
Draw adalah merupakan salah satu program design grafis yang boleh di
bilang sangat memasyarakat. Corel Draw hampir digunakan oleh sebagian
besar para designer. Hal itu disebabkan karena corel draw adalah program
design grafis yang sangat kompatible dan gampang untuk dipelajari.
Dengan menguasai corel draw maka anda akan dapat membuat berba
gai
macam design seperti logo, kartu nama, kalender, poster, stiker dan
lain-lain. Itulah makanya kenapa corel draw lebih cenderung banyak
diminati oleh banyak orang.
Untuk berekspresi dengan corel draw, maka pertama2 yang hrus anda
lakukan adalah menginstall software ini di komputer atau laptop anda.
Setelah itu maka ikuti langkah2 berikut:
1. Jalankan Corel Draw
Ketika anda menjalankan corel draw, maka anda akan berhadapan dengan layout seperti ini..
Setelah itu klik Tab
New Blank Document (yang saya kasih garis kotak merah) untuk membuka lembar kerja baru.
2. Setelah itu anda akan menemukan beberapa komponen bar yang mungkin anda belom tahu cara penggunaannya.
Oke....lihat gambar di bawah ini..!! saya akan menjelaskan fungsi dan kegunaan masing komponen bar tersebut.
a. Menu Bar
Menu Bar adalah barisan menu
yang terdiri dari File, Edit, View, Layout, Arange, Effect, Bitmap,
Teks, Tool, Window dan Help. Dari semua menubar tersebut masing2
mempunyai sub menu bar. Anda bisa mengklik salah satu menu tersebut maka
anda akan dapat memilih sub menu bar yang anda inginkan. Semua
perintah-perintah terdapat pada menu menu tersebut.
b. Standar Bar
Dalam menjalan corel draw,
anda juga bisa mengakses perintah-perintah corel draw melalui Standard
Bar (lihat gambar diatas). Pada Standard Bar terdapat icon - icon
perintah yang dapat anda gunakan, misalnya anda bisa membuat file baru,
membuka file, menyimpan, mengcopy, mencetak dan sebagainya.
c. Property Bar
Property Bar merupakan
salah satu komponen yang sangat penting. Karena pada dasarnya Property
Bar akan selalu berubah-ubah menyesuaikan dengan icon yang sedang aktif
baik pada menu bar, property bar maupun pada tool Box.
Dengan demikian maka anda akan dapat mengakses komponen dari tiap-tiap Bar secara cepat dan saling berhubungan.
d. Tool Box
Tool Box adalah inti bar dan
merupakan sarana utama serta harus dikuasai setiap akan mengoperasikan
corel draw. Karena inti kerja corel Draw adalah hampir sebagian besar
ada di ToolBox. Tool Box juga menyimpan berbagai perintah untuk membuat
obyek dasar, editing obyek, memberikan efek-efek interaktif dan masih
banyak lagi.
Penjelasan di atas adalah inti dari pada dasar mempelajari Corel Draw.
Meskipun masih banyak komponen bar yang sifat skunder pada corel draw,
namun hal itu akan kita bahas berikutnya.
Semoga berguna dan teruslah belajar...!!!
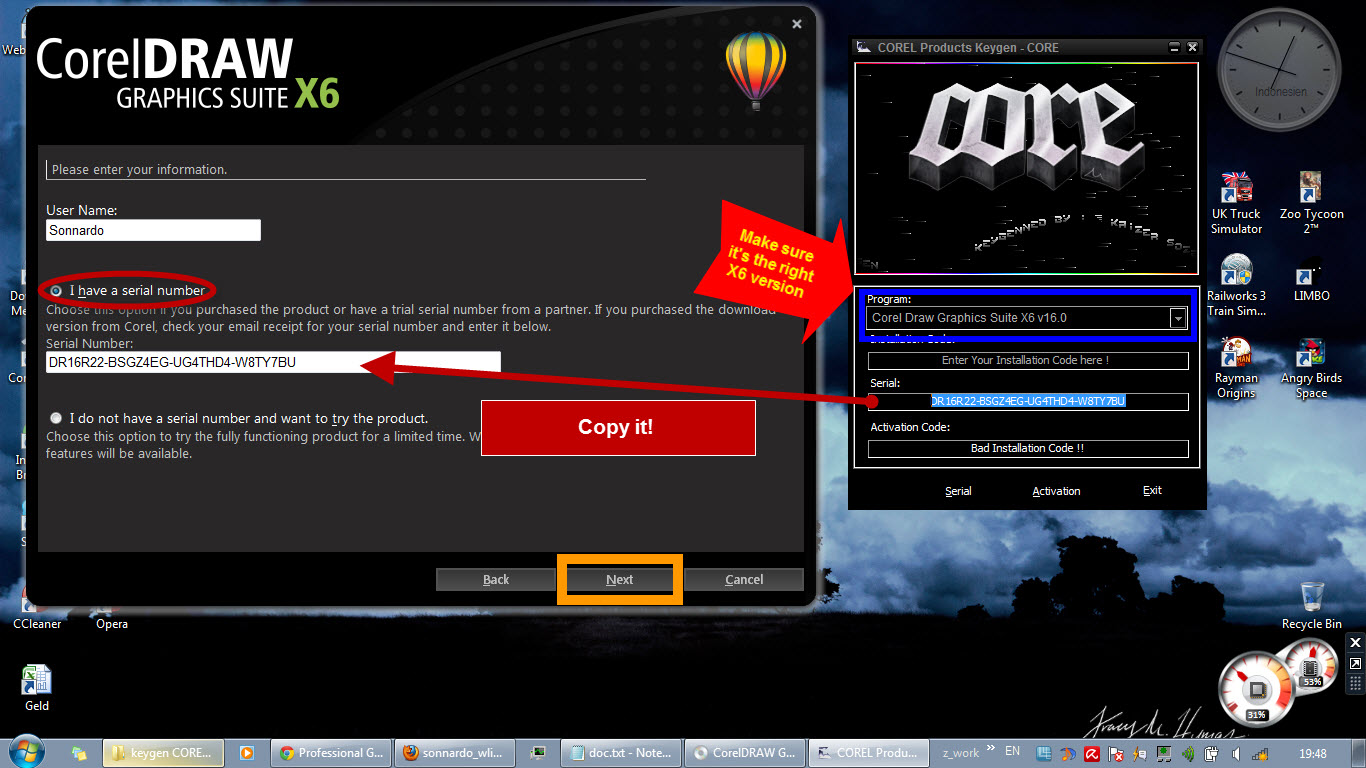


 RSS Feed
RSS Feed Twitter
Twitter


 11.09
11.09
 Unknown
Unknown